IT企業でソフトウェアの保守開発を担当しているしゅんです。
自宅にはノートパソコンしかなく、デスクトップパソコンを買ったことすらなかった私は、ハードウェアの知識取得と自分好みの性能のパソコンが欲しいと思い、PCを自作することにしました。
結果的に大きな問題なく完成に至ったのですが、パーツ選びやつまづきやすいポイントをまとめておきましたので、はじめて自作PCを作ってみたいと考えている方に、参考になればと思います。
自作する前準備
自作PCを作り始める前に最低限知っておきたい、やっておきたいことをまとめました。
PCを構成する最低限のパーツ構成を理解する
PCは下の画像にある通り、様々なパーツで構成されています。それぞれの役割を見ていきましょう
CPU (Central Processing Unit)
CPUはPCの中核となる処理を行なうパーツです。言わばPCの脳みそです。
CPUには内蔵グラフィック機能を持つものと持たないものがあります。
この機能を持つCPUは、GPU(後ほど説明するパーツ)がなくても、描画処理を行えます。 別途GPUを購入する必要がなくなる代わりに、性能はGPUに劣ります。(内蔵グラフィック機能のないCPUだけではパソコンに画面表示すら出来ないんですね…。ノートPCしか使ったことのない私は凄いショックを受けました笑)
ノートパソコンは内蔵グラフィック機能を持つCPUが採用されることが多く、一方でデスクトップパソコンは内蔵グラフィック機能を持たないCPUを採用することが多いです。
CPUクーラー
CPUを冷やすための扇風機です。CPUは負荷が掛かると発熱するため、熱を放出してあげる必要があります。
メモリ(RAM)
CPUがデータを処理するために使用するメモリです。他にもプログラムを読み込む際やキャッシュを保存する際に使用されます。
プログラミングを学習する目的がある人は仮想環境を作成する際にホストPCのメモリ枠を使用するので、多めに欲しいところです。
マザーボード
CPU、メモリ、ストレージなどのパーツを接続するためのパーツです。バラバラのPCパーツを一ヶ所に集めて、固定する役割があります。こう聞くと、ただの板のように見えますが、かなり精密な機器のようで、静電気に弱いそうです。また、かなりとげとげしい触りごごちなので、触るときはゴム手袋をした方がいいですね。
GPU(グラフィックボード)
ディスプレイに画像を出力するためのパーツです。GPUの性能が高ければ高いほど、FPSゲームのような画面更新の多いアプリを実行するときに、滑らかに動きます。CPUに内蔵グラフィック機能がない場合はGPUが必須になります。
ハードドライブ
HDDとSSDをはじめとした、PCにデータを記憶するためのパーツです。SSDは読み取り速度がHDDと比較にならないほど読み取り速度が速いため、SSDをドライブにする方がいいです。
電源
上記のPCパーツたちが動作するために必要な電力を供給するためのパーツです。製品ごとに出力可能なワット数が決まっているため、自分のパーツに合わせたものを選んであげる必要があります。
加えて、マザーボードに指すための色んな線が沢山あって、難しいです。PCを組み立てる時、めちゃくちゃ絡まってイライラしました。
PCケース
PCの外観を保護するためのパーツです。フルタワー型/ミドルタワー型/ミニタワー型と大きく分けて3種類あります。マザーボードに合わせてケースを選ぶ必要がありますが、入りさえすれば、あとは重さぐらいしか気にする必要はありません。(デザインとかしらん)
モニター/マウス/キーボード/LANケーブル
言わずもがな、PCの画面を表示・操作したり、インターネットに繋げたりするためには、上記のパーツも必要です。
以上がPCを構成する最低限のパーツたちでした。続いて、自作するにあたって購入するパーツのリストと予算を決めましょう。
自作するパーツのリストと予算を決める
私の場合は以下のようなパーツ構成で自作しました。予算は20万円前後です。
- PCケース:Define 7 Compact
- CPU:Ryzen 7 5700X
- CPUグリス:Thermal Grizzly
- CPUクーラー:AK400 CPUクーラー R-AK400-BKNNMN-G-1 FN1729
- OS:Windows 10 Home 64bit 日本語 DSP版
- マザーボード:TUF GAMING B550-PLUS
- メモリ:Crucial メモリ32GB×2枚 CT2K32G4DFD832A
- 電源ユニット:玄人志向 KRPW-BK650W/85+
- SSD:WD Black SN770
- GPU:NE63060T19K9-190AD (GeForce RTX 3060 Dual OC 12GB) LHR版 [PCIExp 12GB] ドスパラWeb限定モデル
- LANケーブル:LANケーブル 3m CAT5E
- モニター:PHILIPS 液晶ディスプレイ・PCモニター 242E2F/11
パーツの価格は常に変動しているため、全く同じ値段というわけにはいきませんが、新しい世代が発売されるごとに前世代の価格は安くなるため、おそらく、記事をお読みになる皆さんが買うことにはもう少し安くなっていると思います。
パーツを調べるのが面倒な方は全く同じ構成でも良いですが、せっかくなら自分好みにカスタマイズしてあげたいところです。
また、予算内に抑えるためにPCパーツの性能を増減させるのもいいですね。次のトピックでも詳しく説明しますが、自分がPCを作る目的に合わせて、パーツをチェンジするとGOODです。
PCを自作する目的
「何のために作るのか」は非常に重要です。例えば、以下のような目的が考えられます。
- 低コストにしたい
- ゲーム用に最適化したい
- 自作する過程を学習したい
- ハイパフォーマンスなPCが欲しい
- 動画編集用に強いPCが欲しい
私の場合は以下のような理由でした。
- デスクトップパソコンが欲しい
- 3D開発・機械学習が出来るPCがほしい
- ハードウェアの勉強
ゲーミングPCとして特化させるにはCPUとGPUの性能を高めに設定し、メモリやハードドライブの容量を小さくするであったり、動画編集用であれば、GPU、ハードドライブに予算を割き、他のパーツの予算を減らすであったり、目的を考えることで自身にとって最適なパーツを選ぶことができるようになります。
パーツのリサーチ方法
パーツをリサーチするには、以下の手順を踏むとよいと思います。
- 価格比較サイト、製品の多いサイトでどんなパーツがあるか知る
- 価格が想定内か検討する
- メーカー公式サイトにて詳細仕様を調べる
- ブログや口コミのレビューを確認する
①では価格コムやAmazonの検索バーで各パーツを検索し、人気ランキングからどんなパーツが人気なのかを検索してみましょう。
②では検索したパーツの価格が想定内か検討します。予算の上限を設定して検索する機能を用いることもできますが、個人的にはあと1000出せば上位互換のパーツが買える場合に、見逃してしまうことになるので、オススメしません。
③では選んだパーツの詳細仕様をメーカー公式サイトで調べましょう。価格コムやAmazonの情報は誤っている場合がありますので、必ず公式サイトを確認します。
④では、実際に使用している人のレビューや口コミを基に、実際の使い心地がどうかを検討します。
パーツ選びの注意点
パーツの探し方については前述の通りですが、探す際の注意点についてもまとめておきたいと思います。
- パーツの互換性
- コストパフォーマンス
- 互換品のチェック
パーツの互換性
各パーツの互換性は必ず確認しましょう。例えば、intel製とAMD製のCPUではマザーボードの規格が違います。
また、CPUの世代によって、マザーボードが非対応の場合もあります。
メーカー公式サイトに書かれている内容だけでは分からない場合は、ブログで同じ組み合わせを試している人がいないか探してみるとよいでしょう。
コストパフォーマンス
製品のコストパフォーマンスを知ることも大切です。といっても初心者の私たちにはコスパを判断する知識がないので、コスパを評価項目として用意している価格コムで確認しましょう。
互換品のチェック
価格と品質は比例するとは限りません。
少し価格を抑えることで、品質が大幅に落ちるものもあれば、その逆もありえます。
自分が購入予定のパーツの上位/下位互換品をチェックしておくことで、よりよいパーツが選べます。
補足:BTOと自作PC
- 使いやすい: PCメーカーが組み立ててくれるため、簡単である
- 保証付: PCメーカーの保証があるため、不具合があったときに安心
逆にBTOデメリットとしては
- 高価格: 自分で組み立てるよりコストが高くなりがち
- パーツの自由度: パーツの選択制限がある
- 更新の難しさ: 後からのパーツ更新が難しい
自作PCの組み立て
ゴム手袋を付けることで
- 静電気から守る
- 手を怪我から守る
ことができます。自分とPCパーツのためにも付けて作業しましょう。
マザーボードにCPUを取り付ける
箱の中身を取り出してみます。
CPUもマザーボードと同様に静電気に弱いです。注意して取り出します。
下の画像の向きに取り付けます。CPUに取り付けのルールがあるため、注意して取り付けます。銀のバーを押しながらずらした上でCPUを取り付けます。取り付け後は銀のバーを元に戻します。
CPUクーラーを取り付ける
メモリを取り付ける
 メモリをスロットに差し込みます。このマザーボードでは黒ではなく、グレーの部分に差し込みます。
メモリをスロットに差し込みます。このマザーボードでは黒ではなく、グレーの部分に差し込みます。
SSDを取り付ける
PCケースにマザーボードを取り付ける

GPUを取り付ける
電源ユニットをマザーボードに取り付ける
電源ユニットを取り付けていきます。
先に、PCI-Eと書かれたピンを電源ユニットに取り付けておきます。 こんな感じです。
こんな感じです。
マザーボードの背面下部に電源ユニットの取り付け位置があるのを確認します。
差し込みが終わったらフタを止めます。
あとは、PCケースの隙間を縫って、マザーボードにピンを指していきます。マザーボードの説明書にはこれらのピンを指すように書いていました。
まずは差込端子が青いものから差し込みます。
もう少し周りも写すとこんな感じです。
次はカラフルな線があるピンをヒートシンクの下あたりに指します。
POWERとかかれた4ピンを指します。 ヒートシンクのすぐそばの所に、この向きで差し込みます。
ヒートシンクのすぐそばの所に、この向きで差し込みます。
合計6ピンさせていればOKです。
ここまでで以下のように取り付けが完了しました。
以上で完了です。
電源を入れる&BIOSの設定
電源ユニットをコンセントに指して、上部の電源ボタンを押すと、起動しているのが分かります。
マザーボードではなくGPUのHDMI端子にモニター付属のHDMIケーブルを指してみましょう。
BIOSの画面が立ち上がりました!!(感動の瞬間…!モニターが東芝になっているのは決してモニターを買い忘れて自宅のテレビで代用したからではありません。。)
ここでは様々な設定が出来ますが、今回はデフォルトのままでいきたいと思います。F10キーを押します。
(モニターのそばにキーボードがないのは決してキーボードを買い忘れたわけではありません。。)
Windows OSのインストール
Windows OS のDVDを購入したのですが、(I/Oリーダーの購入を忘れていたので)インストールできませんでした。ということで、別に所持していたUSBメモリをインストールメディアとしました。
OSのインストールを開始する前に有線LANに接続しておきましょう。
USBを指した状態でPCを再起動すると、下のような画面が起動します。画面を進めていき、ライセンスキーを入力する画面では、DVDに記載されているライセンスキーを入力します。
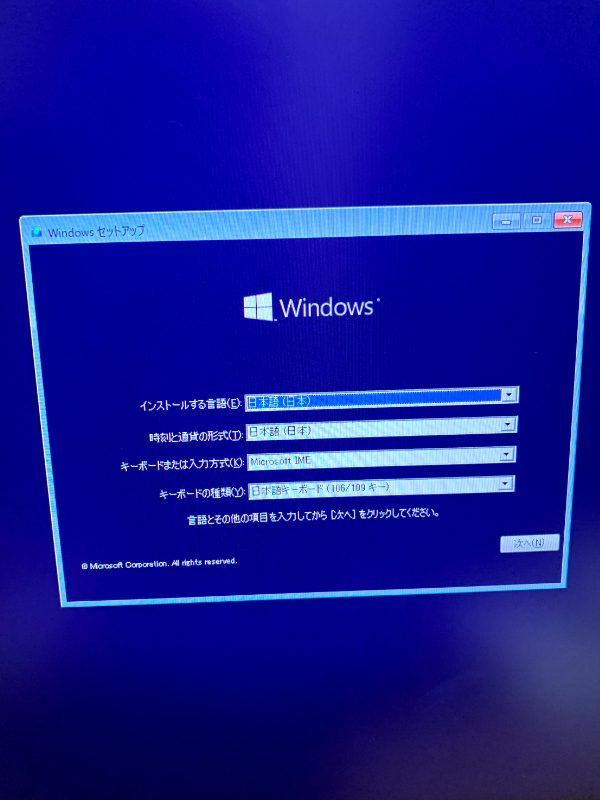
画面を進めていくと、無事インストールできました。
あとはマザーボードのメーカー公式サイトからドライバーをインストールします。
Edgeを起動してこちらのサイトにアクセスします。
Windows10を選択し、ChipSetと書かれたドライバーをインストールします。
以上で自作PCは完成です!お疲れ様でした!!
追記:今回購入したモニターにはスピーカー機能がありませんでした。。(知らなかった…)
別途購入しました。 モニター裏の端子に差し込み、カッコイイワークスペースが完成しました!
モニター裏の端子に差し込み、カッコイイワークスペースが完成しました!
以上です。色々、買い忘れたり、考慮漏れしていたり、様々なトラブルにまみれましたが、非常に面白い経験でした。
皆さんの参考になっていれば、幸いです。もし、「ここがわかりにくい」「参考になった」などご意見・ご感想がありましたら、ブログ下部のコメント欄へお書きください。
では、ここまでお読みいただきありがとうございました!!








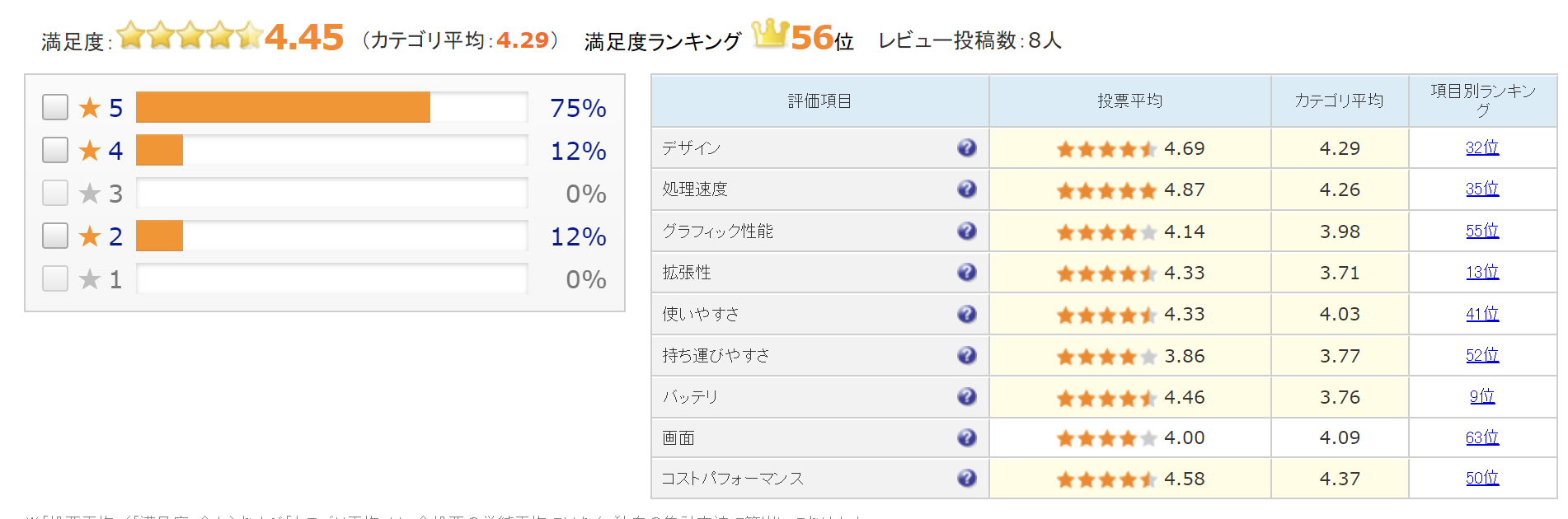













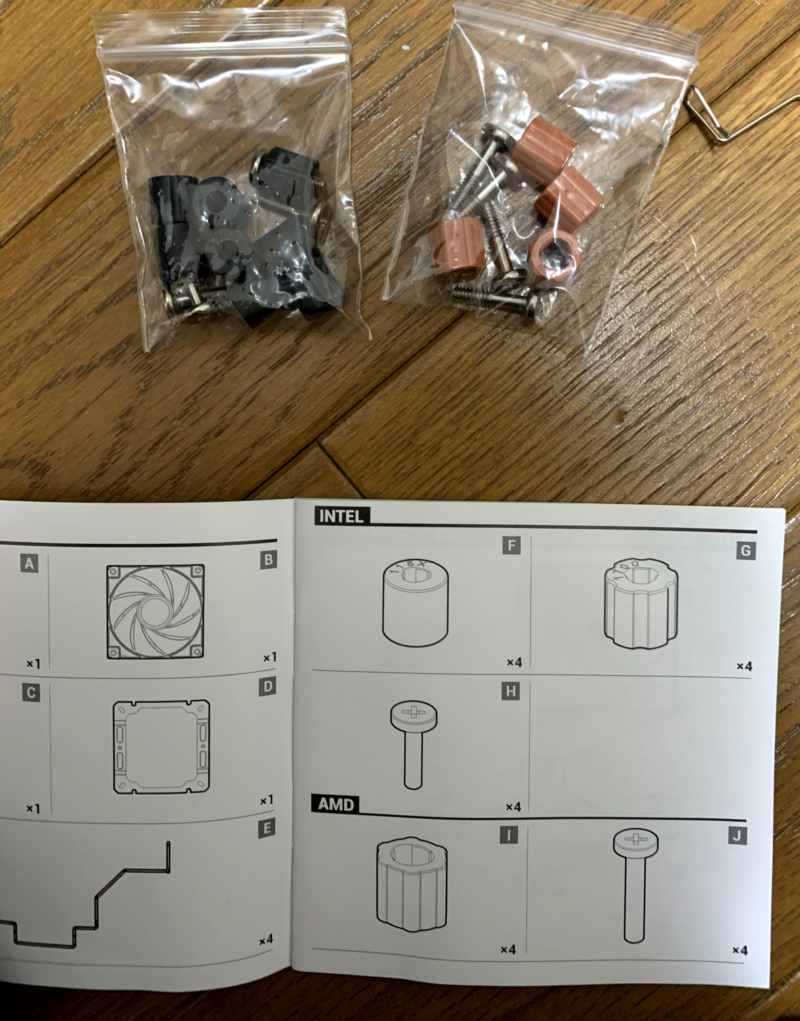


































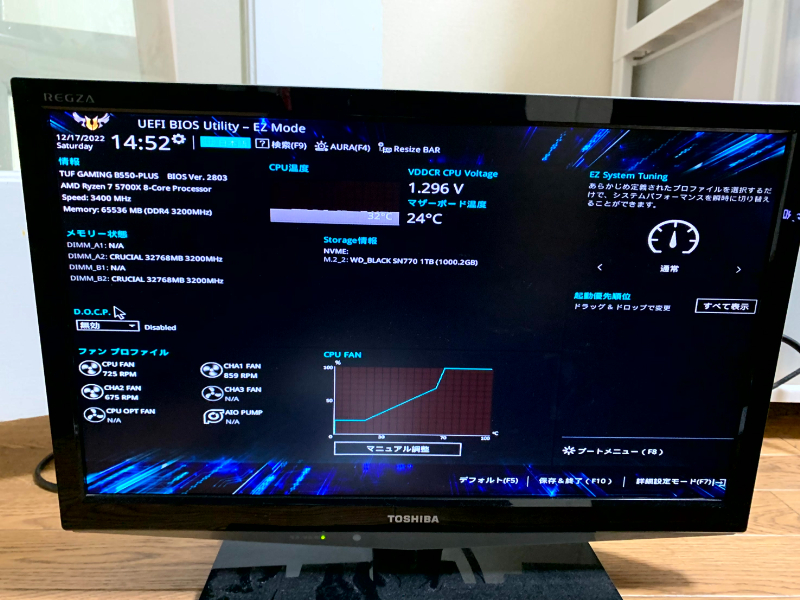


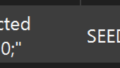
コメント