全国のほとんどの大学でオンライン授業が実施され、数多くの課題が出されるようになりましたね。そんな中、中国語や韓国語、フランス語などの第二外国語科目も同じように課題が出され、「第二外国語ってどうやって打ち込めば良いんだろう」と戸惑ってしまうかもしれません。
また、海外の友人にその国の言語でメッセージを送りたい場合にもキーボードを切り替えられると便利ですよね。
当記事では、iPhoneやAndroid、WindowsやMacBookなどの端末ごとに、他言語を入力できる方法を解説いたします。
目次
スマートフォンで入力する方法
iPhoneの設定方法

iPhoneでの設定手順は以下の通りです。どの機種のiPhoneを使っていても、大体この手順でできると思います。(もし、できないiPhoneがあれば、ページ最後のコメント欄かTwitter DMから教えてください。)
- 「設定」アプリを開き、「一般」をタップ
- 「キーボード」>「キーボード」と続けてタップ
- 「新しいキーボードを追加」から必要な言語を選択
- 「標準」or「10キー」を選択し、右上の「完了」をタップ
韓国語は1種類ですが、中国語は簡体中国語(中国やシンガポール)と繁体中国語(台湾、香港)の2種類があります。大学で使用される教材のほとんどが簡体中国語を使用しているので、こちらを選択するようにしてください。
「標準」と「10キー」の違いはキーボードのレイアウトの違いです。それぞれ好みに合った使いやすいものを選択してください。
標準のキーボード
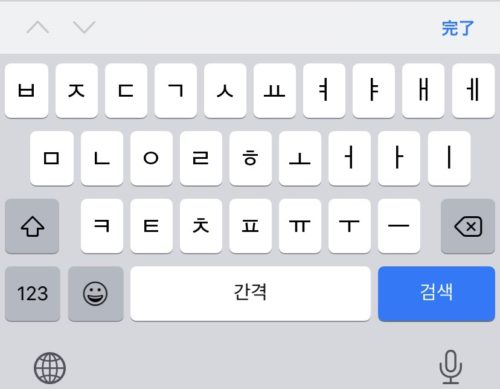
10キーのキーボード
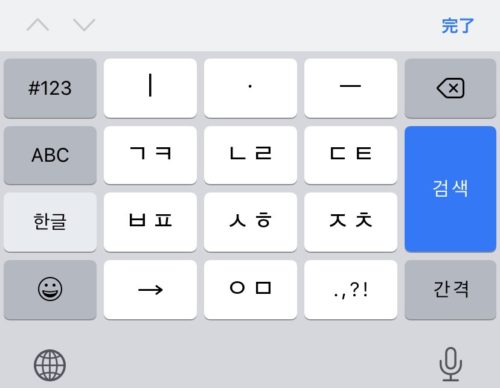
iPhoneのキーボード切替方法
設定後、日本語キーボードから切り替えることで入力が可能です。切り替える方法は、日本語キーボードの左下にある「🌐マーク」を長押しし、スライドすることで切り替え可能です。また、「🌐マーク」を短くタップすることで切り替えることもできます。
実際に操作している動画も参考にしてください。↓
Androidの設定方法

アンドロイド機種では、端末によって、元から多言語対応しているもの、していないものがあるため、設定に注意が必要です。当記事ではAndroid 7.0以降でのみ動作する方法をご紹介します。
設定手順は以下の通りです。
- 「Gboard」をインストール(元々インストールされている場合有り)
- 「設定」アプリを開き、「他の設定」>「言語と入力」をタップ
- 「仮想キーボード」>「Gboard」>「言語」を順にタップ
- 「キーボードを追加」をタップ後、必要な言語を選択
- 「2 Bulsik」「短母音」「テンキー」「手書き」のうち、任意のキーボードをタップしてチェックマークを付ける
「2 Bulsik」「短母音」「テンキー」「手書き」にチェックを付けた数だけキーボードが追加されるため、キーボード変更画面がごちゃごちゃしないように気を付けてください。
Androidのキーボード切替方法
設定後、日本語キーボードを開き、左下の「🌐マーク」を短くタップすることで切り替えることができます。また、「🌐マーク」を長押しすることで、切り替えることもできます。
パソコンで入力する方法
Windowsの設定方法

Windowsの設定手順は以下の通りです。
- 「スタート」>「設定」>「時刻と言語」>「言語」を順にタップ
- 「優先する言語を追加する」をタップ後、インストールする言語を選択
- 言語を選択後、「次へ」>「インストール」
実際の手順を画像付きで説明します。
①左下のスタートから「設定」を開き、「時刻と言語」をクリックします。
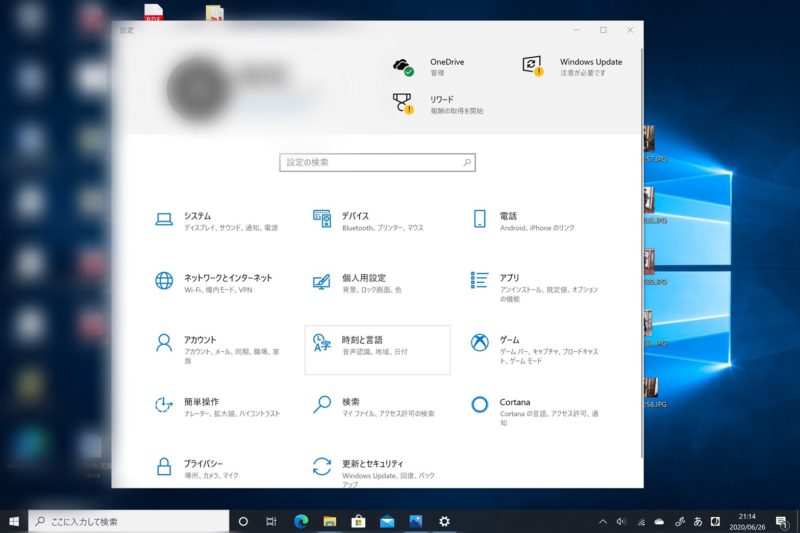
②左側灰色部分の「言語」から「保存する言語を追加する」をクリックします。ここでは、中国語や韓国語をはじめ、数多くの言語をインストールできますが、中でも中国語は4種類あります。学校の教材で使用されるのは簡体中国語であるため、「中国語(簡体字、中国)」の選択をおすすめします。
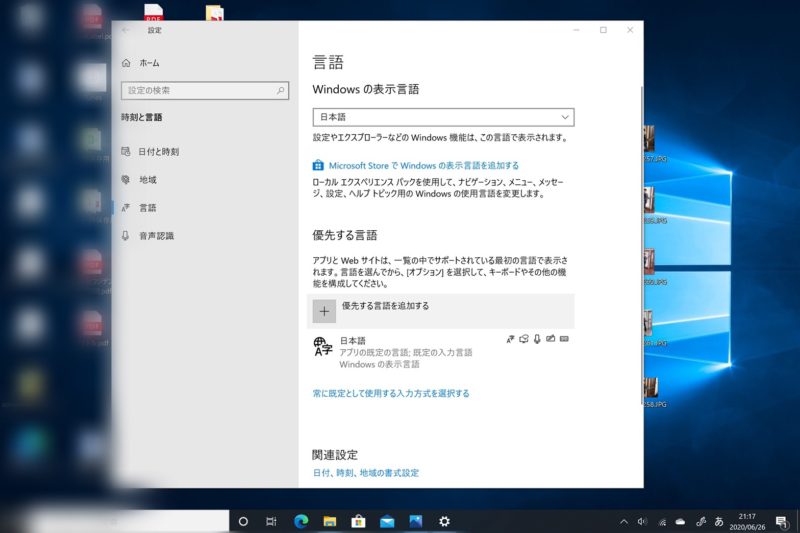
③選択後、「次へ」をクリックし、続けて「インストール」をクリックします。インストールが完了した後の画面は以下のようになります。この画面のようになれば、言語を追加する設定は完了です。
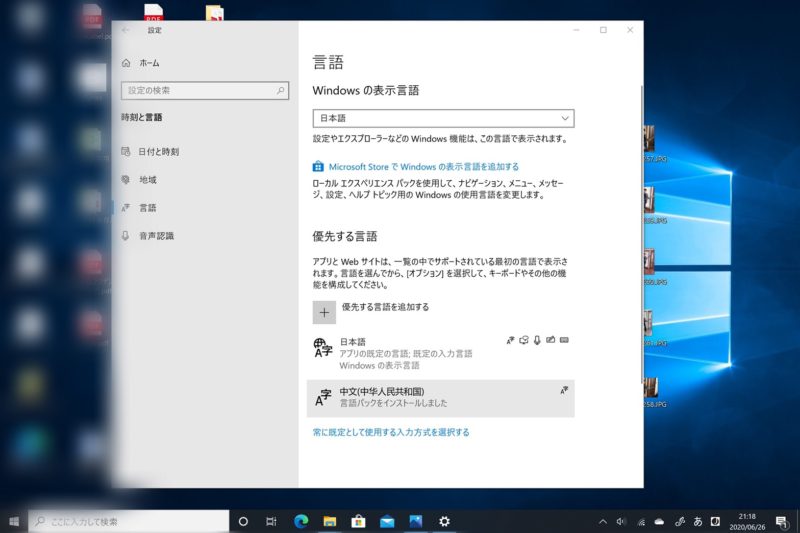
Windowsで実際に入力する方法
右下の赤丸で囲んだマークをクリックし、「中国語(簡体字、中国)」を選択してください。すると、「あ」という日本語入力から「中」という中国語入力の表示に変わります。では、実際に文字を入力して入力ができるかどうか、試してみましょう。
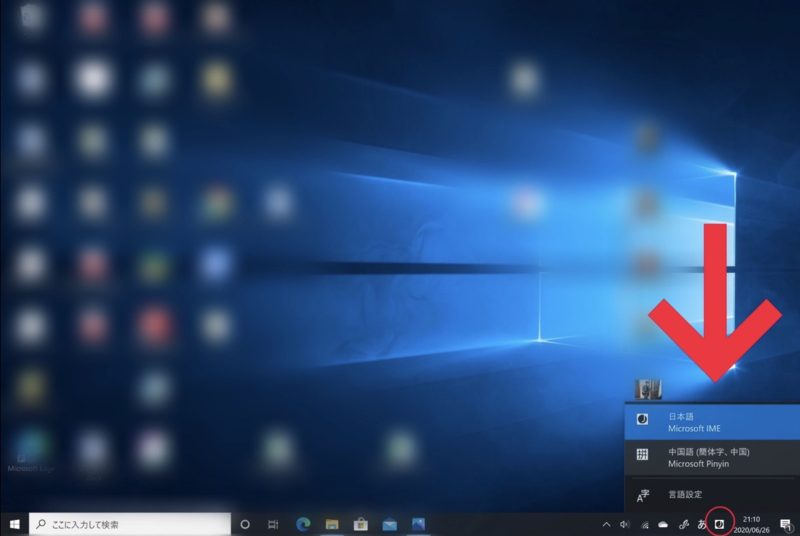
例えば、「ローマ字入力」で「ニーハオ」と入力してみました。すると、予測変換で「你好」が表示されます。どの言語でも、発音をローマ字入力で入力できるようですね。

以上が、Windowsでの設定と入力の方法です。
MacBookの設定方法

続いて、MacBookの他言語設定を紹介します。
設定方法は以下の通りです。
- 「アップルメニュー」>「システム環境設定」を選択
- 選択後、「キーボード」>「入力ソース」>「+」をクリック
- 言語一覧から必要な言語を選択し、入力ソース選択後、「追加」をクリック
実際の操作手順を詳細に解説します。まず、
①「アップルメニュー」もしくは「Launchpad」から「システム環境設定」のアプリケーションを開き、「システム環境設定」を選択します。
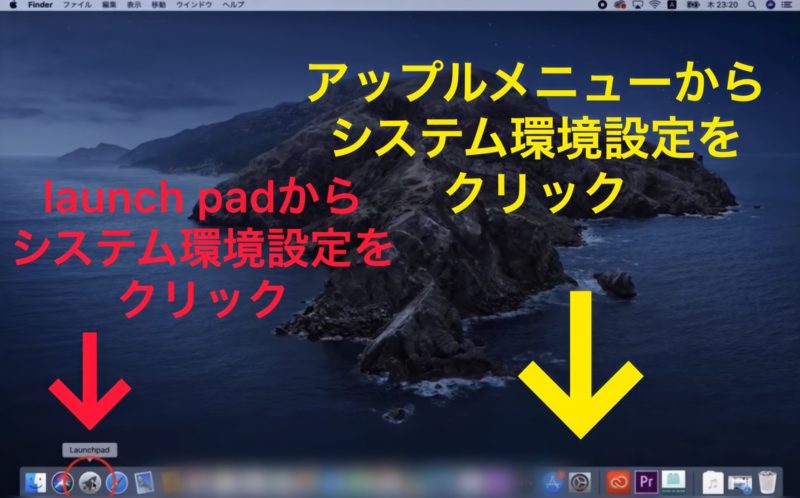
②次に、「キーボード」から「入力ソース」、「+」(追加ボタン)を続けてクリックします。
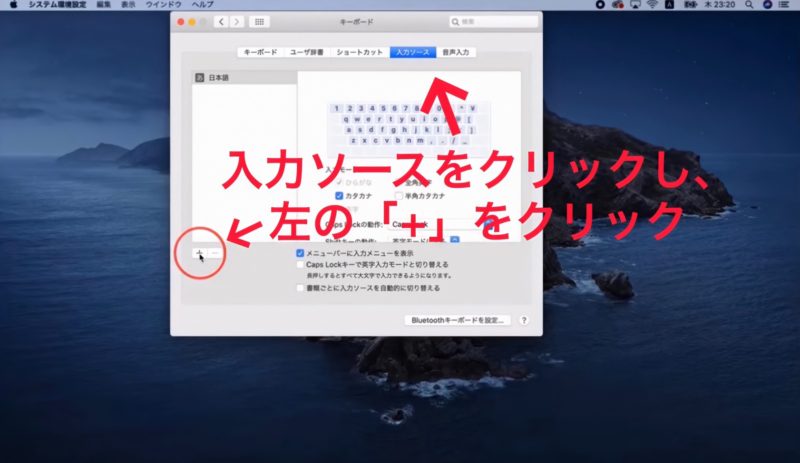
③言語一覧から必要な言語を選択します。中国語は種類が多いので、「中国語(簡体字)」を選択するとよいです。(日本の教材で使われるのはほぼ簡体中国語だから) 言語選択後、入力ソースを選択します。中国語は「拼音」を選択します。最後に「追加」をクリックし、設定は終了です。
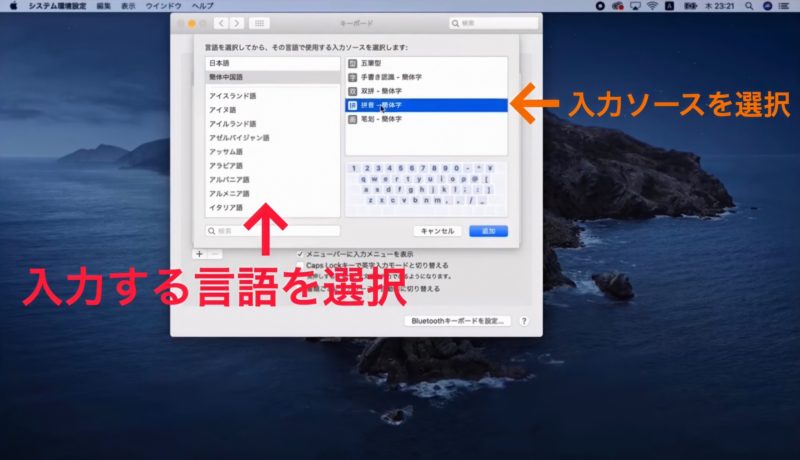
Macで実際に入力する方法
メニューバーの右上にある「A」or「あ」(キーボードアイコン)をクリックする、もしくは、ショートカットキーの「control」+「スペース」で切り替えることができます。
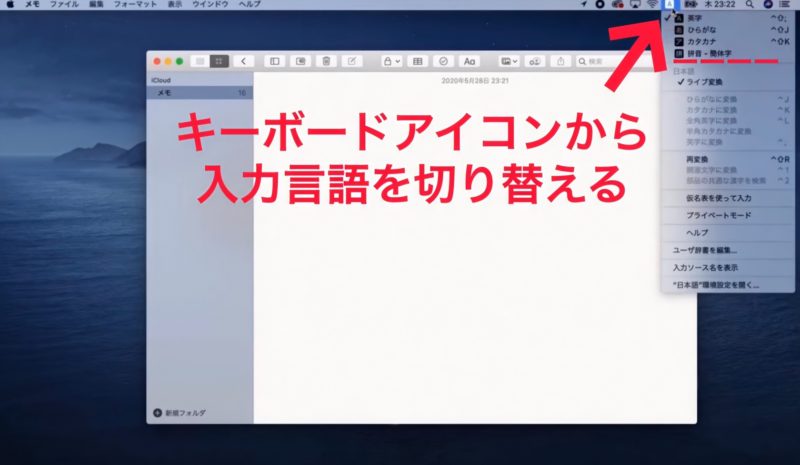
以上がMacでの言語設定と入力方法の解説です。
言語設定をせずに入力する方法
言語設定ができない端末の方や設定が面倒な方向けに、言語設定をせずに入力する方法をいくつか紹介します。
ハングルキーボード
-Google-Chrome-2020_06_27-23_28_34-800x901.png)
ハングル文字は「初声+中声」もしくは「初声+中声+終声(パッチム)」で成り立っているため、それぞれの音に割り当てられている文字をクリックして、ハングル文字を入力することで韓国語を入力できるサイトです。
中国語ピンイン入力アプリ
中国語の漢字の読み方を調べたり、発音を音声で簡単に確認できるアプリです。手書き入力や音声入力がかなり便利でオススメですね!
アプリのダウンロードは、
他にオススメの方法があれば、追記致しますので、コメントもしくはTwitterDMまでお願いいたします。
まとめ:言語設定を開くまでが大変
どの端末で設定するにしても、「設定」から「言語設定」ができるので、まずは設定画面を開くようにしましょう!キーボード設定まで必要でない人はハングルキーボードや中国語ピンイン入力アプリを利用してみてください。
では、最後までお読みいただきありがとうございました。








コメント